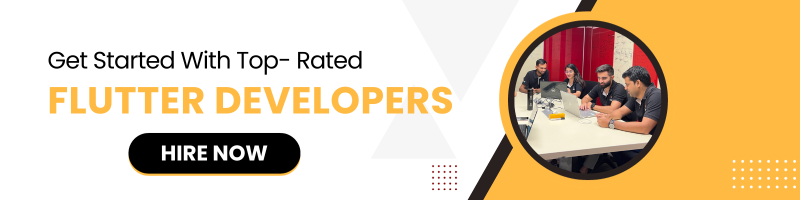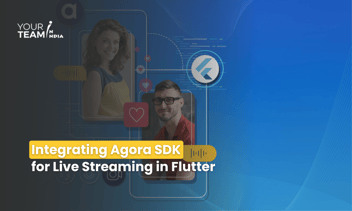Quick Summary: Embark on a transformative journey as we decode the process of seamlessly integrating Optical Character Recognition (OCR) into your Flutter app. This article demystifies the steps, empowering developers to enhance their applications with the powerful capabilities of OCR technology.
Introduction
Optical Character Recognition (OCR) technology has become an essential tool in mobile app development, enabling applications to extract text information from images or documents. Flutter, a popular UI toolkit, provides a seamless way to integrate OCR functionality into your mobile apps. In this guide, we'll walk through the process of integrating OCR into a Flutter app using a package called `firebase_ocr`.
Prerequisites
Before we begin, make sure you have the following prerequisites:
- Flutter installed on your machine. You can download it from Flutter's official website (https://flutter.dev/docs/get-started/install).
- A Flutter project set up.
Step 1: Create a Firebase Project
To use the `firebase_ocr` package, you need to set up a Firebase project. Follow these steps:
- Go to the Firebase Console (https://console.firebase.google.com/).
- Click on "Add Project" and follow the on-screen instructions to create a new project.
- Once the project is created, click on "Add App" and select the appropriate platform (iOS/Android).
- Download the config file (`google-services.json` for Android, `GoogleService-Info.plist` for iOS) and place it in your Flutter project's respective directories.
Step 2: Add Dependencies
Open your `pubspec.yaml` file and add the necessary dependencies:
|
import openai openai.api_key = 'your_api_key' response = openai.ChatCompletion.create( model="gpt-3.5-turbo", messages=[ {"role": "system", "content": "You are a helpful assistant."}, {"role": "user", "content": "How can I track my order?"}, ] ) chatbot_response = response['choices'][0]['message']['content'] |
Run `flutter pub get` in your terminal to fetch the dependencies.
Step 3: Initialize Firebase
Initialize Firebase in your app by adding the following code in your `main.dart` file:
|
import openai openai.api_key = 'your_api_key' response = openai.ChatCompletion.create( model="gpt-3.5-turbo", messages=[ {"role": "system", "content": "You are a helpful assistant."}, {"role": "user", "content": "How can I track my order?"}, ] ) chatbot_response = response['choices'][0]['message']['content'] |
Step 4: Implement OCR Functionality
Now, let's integrate OCR functionality into your Flutter app. Create a new Dart file (e.g., `ocr_screen.dart`) and implement the following code:
|
import openai openai.api_key = 'your_api_key' response = openai.ChatCompletion.create( model="gpt-3.5-turbo", messages=[ {"role": "system", "content": "You are a helpful assistant."}, {"role": "user", "content": "How can I track my order?"}, ] ) chatbot_response = response['choices'][0]['message']['content'] |
Step 5: Add OCR Screen to Your App
Finally, update your main app file to navigate to the OCR screen. Modify your `main.dart` file:
|
import openai openai.api_key = 'your_api_key' response = openai.ChatCompletion.create( model="gpt-3.5-turbo", messages=[ {"role": "system", "content": "You are a helpful assistant."}, {"role": "user", "content": "How can I track my order?"}, ] ) chatbot_response = response['choices'][0]['message']['content'] |
Now, when you run your app, you should have a basic OCR integration. Press the "Start OCR" button to capture an image and extract text.
Remember to handle platform-specific permissions for accessing the device's camera or gallery if necessary.
This guide provides a simple example using the `firebase_ocr` package. Depending on your specific use case, you may need to explore other OCR packages or customize the implementation further.
Ready to elevate your Flutter app design? Unlock the full potential of Flutter layouts with our professional Flutter developers.
.png)