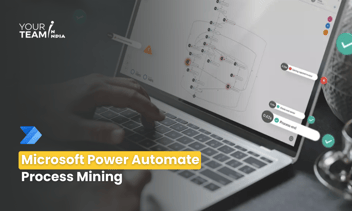Quick Summary: Discover the Power Automate Mobile App in this comprehensive guide. Learn how to create and manage workflows on the go, streamline business processes, and enhance productivity with easy-to-use features and real-time automation.
Introduction
In today's fast-paced digital landscape, the demand for seamless workflow automation and remote accessibility has become imperative. Microsoft Power Automate, with its mobile app, emerges as a game-changer, empowering users to automate tasks and stay productive on the move. This guide aims to delve into the intricacies of the Power Automate mobile app, exploring its functionalities, benefits, and practical applications.
Introduction to Power Automate Mobile App
The Power Automate mobile app extends the capabilities of its desktop counterpart, enabling users to create, manage, and monitor automated workflows directly from their mobile devices. It integrates seamlessly with various Microsoft and third-party applications, allowing users to automate repetitive tasks, receive notifications, and stay connected to their workflows wherever they are.
Installation and Setup
The initial step involves downloading and installing the Power Automate mobile app from the respective app store. Once installed, users can log in using their Microsoft credentials, linking the app to their existing Power Automate account. The setup process involves granting necessary permissions and configuring preferences for a personalized experience.
Unlock the potential of artificial intelligence for your business
Hire AI and Power Automate developers from our extensive talent pool and start your trial.
Key Features
Create Workflows on Mobile
The app provides a user-friendly interface for creating workflows. Users can employ pre-built templates or design custom workflows using a drag-and-drop interface, making automation accessible even on small screens. Integration with Microsoft services like Office 365, SharePoint, and Teams simplifies the process of workflow creation. You can create a flow by clicking on the “+” icon.
Managing and Monitoring Workflows
Users gain real-time visibility into their automated processes. The app allows for tracking the progress of workflows, viewing run history, and receiving alerts or notifications in case of any errors or exceptions. This feature facilitates proactive management of workflows, ensuring their smooth operation.
Use the Power Automate mobile app to do the following tasks:
- View, edit, and run your flows.
- Check the run history of flows.
- Turn your flows on and off, or delete them.
You can manage your flows when you're away from your computer, whether they're solution-aware or non-solution–aware.
Edit a cloud flow:
Editing cloud flows is possible while on the go. As seen in the preceding example, one of the lists on the Flows screen contains your accessible cloud flows.
To modify an flow:
Choose the flow you wish to alter from the Flows screen.
The screen with the flow information appears.
Go to the top of the screen and select the pencil icon.
Run, delete, and turn a flow on or off:
After selecting the vertical ellipsis (⋮) adjacent to a flow, you may choose to Run the flow, Turn off (or Turn on if the flow is off), or Delete.In the Details panel, a flow may also be turned on and off. You can also check the history and description of flow in the Details panel.
Triggering Workflows:
The app supports manual triggering of workflows, enabling users to initiate processes on-demand. Additionally, it integrates with various triggers such as new email arrival, calendar events, or file modifications, empowering users to automate tasks based on specific events or conditions.
Integration Capabilities:
Power Automate mobile app seamlessly integrates with a multitude of Microsoft and third-party applications, broadening its scope and utility. This integration enables users to automate workflows across different platforms and services, fostering a more interconnected and efficient work environment.
Manage approvals:
When you're not at your desk, use your mobile device to manage your approval requests.
From the Approvals tab of the Power Automate mobile app, you can swiftly accept or reject requests for approval. To expand a request, choose the arrow after selecting Approvals on the Power Automate mobile app. You may see any comments and attachments on a different screen if you'd need more details before approving or rejecting a request.
Choose Details after selecting the vertical ellipsis (⋮) next to a request on the Approvals screen.Choose Accept or Reject. Check out the attachments, if any, and read the comments. Choose Accept or Reject. Your approval will be shown at the top of the screen when the message "Approval submitted successfully" or "Rejection submitted successfully" appears.
Notifications:
The Power Automate mobile app lets you receive notifications on your mobile device. You will receive a notification every time you run a stream that uses the Microsoft Notifications or Acknowledgments connector. You will also receive a notification if the flow detects an execution error.
The timestamp indicates how long ago the message arrived. For example, 5 m means that the message arrived five minutes ago. Notifications are removed from the parent list after 14 days. If you want to see all notifications related to your movements, select the bell icon at the top of the screen.
Use Cases and Practical Applications
Field Service Management:
Organizations dealing with field service management benefit significantly from the Power Automate mobile app. Technicians on-site can access and update work orders, schedule appointments, and report progress in real-time, enhancing operational efficiency.
Sales and Customer Relationship Management:
Sales representatives can utilize the app to automate follow-up emails, update CRM systems, and receive notifications for new leads or opportunities. This streamlines the sales process, ensuring timely actions and better customer engagement.
Project Management:
Project managers can create workflows for task assignments, approvals, and notifications, allowing team members to stay updated and collaborate efficiently, even while on the go.
Best Practices
Start Simple and Scale:
Begin with simple workflows to understand the app's functionalities before delving into complex automation. Gradually scale up based on requirements and familiarity with the tool.
Test and Iterate:
Regularly test workflows to ensure their effectiveness and accuracy. Iterate based on feedback and changing business needs to optimize performance continually.
Security Measures:
Adhere to security best practices by implementing proper authentication methods, access controls, and encryption to safeguard sensitive data within automated workflows.
Conclusion
The Power Automate mobile app revolutionizes the way users interact with workflow automation, providing unparalleled flexibility and accessibility. Its seamless integration, user-friendly interface, and diverse functionalities make it a valuable tool for businesses aiming to streamline processes and enhance productivity in today's mobile-centric work environment.
Embrace the power of automation on the go with the Power Automate mobile app and witness a transformative shift in productivity and efficiency.
Ready to enhance your workflows with seamless automation? Hire our expert Power Automate developers today and transform your business processes for greater efficiency and productivity. Contact us now to get started!