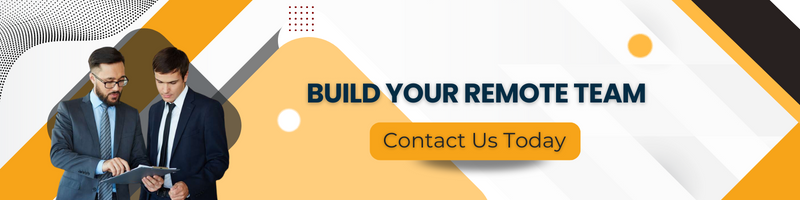Quick Summary: Unlock the potential of Tailwind CSS in your React projects with this beginner's guide. Learn how to Install Tailwind CSS and style components using Tailwind's utility-first approach efficiently, enabling rapid development and a consistent design system in your React applications.
Tailwind CSS has become a go-to utility-first CSS framework for developers looking to streamline their styling process. WhenNv combined with React, it offers a powerful way to build visually appealing and responsive user interfaces.
In this guide, we'll walk you through the basics of integrating Tailwind CSS with React, from setting up your environment to applying styles effectively. Whether you're new to Tailwind or React, this guide will equip you with the skills to create beautiful, consistent designs in your projects.
What is Tailwind CSS?
Tailwind CSS is a CSS framework that provides a set of pre-built utility classes for styling HTML elements. Instead of writing custom CSS styles for each element, you can apply these utility classes directly to your HTML elements to achieve the desired styling. Tailwind CSS is highly customizable, making it suitable for a wide range of design preferences.
Tip: Protect your Tailwind CSS website with DDoS protection a powerful firewall, and get a quick start with AccuWeb Hosting for seamless performance.
Key Takeaways
- Tailwind CSS simplifies styling in React, allowing beginners to easily create attractive, responsive designs.
- By using Tailwind CSS, you'll optimize your development process, resulting in faster, more efficient web applications.
Setting Up a React Project
Before we dive into using Tailwind CSS with React, make sure you have a React project set up. You can create a new React application using Create React App or any other preferred method.
Once your React project is ready, you can start integrating Tailwind CSS.
Integrating Tailwind CSS with React
Follow these steps to integrate Tailwind CSS into your React project:
1. Install Tailwind CSS
Open a terminal window in your project directory and run the following command to install Tailwind CSS and its dependencies using npm:
npm install tailwindcss postcss autoprefixer
2. Create a Tailwind CSS Configuration
Generate a Tailwind CSS configuration file by running:
npx tailwindcss init -p
This command creates a tailwind.config.js file in your project's root directory.
3. Configure PostCSS
Create a postcss.config.js file in your project's root directory with the following content:
javascript
module.exports = {
plugins: {
tailwindcss: {},
autoprefixer: {},
},
};
This configuration ensures that PostCSS processes your CSS files correctly.
4. Create CSS File
Create a CSS file, such as src/index.css if it doesn't already exist, and import Tailwind CSS at the beginning of the file:
css
/* src/index.css */
@import 'tailwindcss/base';
@import 'tailwindcss/components';
@import 'tailwindcss/utilities';
5. Import CSS in Your React Application
In your React application's entry point (usually src/index.js or src/index.tsx), import the CSS file you created earlier:
javascript
import React from 'react';
import ReactDOM from 'react-dom';
import './index.css'; // Import your Tailwind CSS here
import App from './App';
import reportWebVitals from './reportWebVitals';
ReactDOM.render(
<React.StrictMode>
<App />
</React.StrictMode>,
document.getElementById('root')
);
// ...
6. Start Using Tailwind CSS Classes
Now that Tailwind CSS is integrated into your React project, you can start using its utility classes in your components. Here's an example of how you can apply Tailwind CSS classes to a React component:
javascript
import React from 'react';
function MyComponent() {
return (
<div className="bg-blue-500 text-white p-4">
<h1 className="text-2xl">Hello, Tailwind CSS in React!</h1>
<button className="bg-green-500 hover:bg-green-700 text-white font-bold py-2 px-4 mt-4 rounded">
Click Me
</button>
</div>
);
}
export default MyComponent;
In the above example, we've applied Tailwind CSS classes for background color, text color, padding, font size, and more directly to the HTML elements within the React component.
Building a Responsive Navbar with Tailwind CSS and React
As a practical example, let's build a simple responsive navbar using Tailwind CSS and React.
1. Create a Navbar Component
First, create a new React component for the navbar. You can place this component in a file like Navbar.js:
javascript
Copy code
import React from 'react';
function Navbar() {
return (
<nav className="bg-blue-500 p-4">
<div className="container mx-auto">
<div className="flex justify-between items-center">
<div className="text-white font-bold text-xl">My Website</div>
<div className="hidden md:flex space-x-4">
<a href="#" className="text-white hover:text-gray-300">Home</a>
<a href="#" className="text-white hover:text-gray-300">About</a>
<a href="#" className="text-white hover:text-gray-300">Services</a>
<a href="#" className="text-white hover:text-gray-300">Contact</a>
</div>
</div>
</div>
</nav>
);
}
export default Navbar;
In this component, we use Tailwind CSS classes to style the navbar, make it responsive (hidden on small screens), and apply hover effects to the links.
2. Import the Navbar Component
Now, you can import and use the Navbar component in your application, typically in your main layout component or where you want to display the navbar:
javascript
import React from 'react';
import Navbar from './Navbar';
function App() {
return (
<div>
<Navbar />
{/* The rest of your application */}
</div>
);
}
export default App;
3. Styling and Customization
Tailwind CSS provides extensive customization options through the tailwind.config.js file. You can modify colors, fonts, spacing, and more to match your project's design requirements.
Conclusion
Integrating Tailwind CSS with React allows you to build stylish and responsive web applications with ease. By leveraging the utility classes provided by Tailwind CSS, you can streamline your development process and create visually appealing user interfaces.
Remember to refer to the Tailwind CSS documentation for a comprehensive list of available classes and customization options.
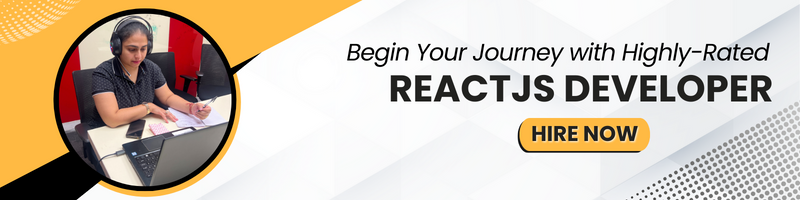
.png?width=800&height=200&name=hire%20indian%20developers%20(1).png)