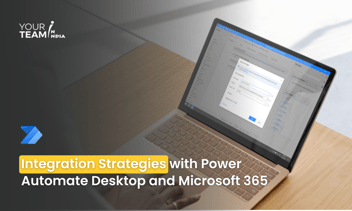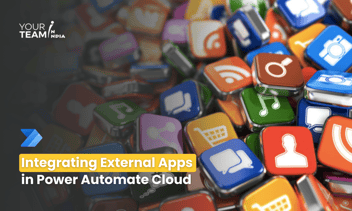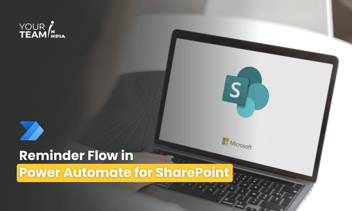Quick Summary: Creating an automated workflow using Microsoft Forms streamlines data collection and processing. This guide explores how to connect Microsoft Forms with other tools to automate tasks, ensuring efficient and error-free workflows for businesses.
Introduction
This article explores the creation of an automated workflow using Microsoft Forms, Power Automate, SharePoint, and Word. The workflow involves submitting a form, processing the data, generating a Word document, converting it to PDF, and integrating it with SharePoint while notifying via email.
Challenges and Objectives
The organization faced several challenges in managing form submissions and document generation:
- Manual data entry was time-consuming and error-prone.
- Inconsistent document formats and data storage methods led to inefficiencies.
- The need for real-time updates and notifications to superiors was not being met.
The primary objectives of this automation were to:
- Automate the creation of SharePoint list items based on form submissions.
- Generate Word documents and convert them to PDF automatically.
- Store the documents in SharePoint and notify relevant stakeholders via email.
Unlock the potential of artificial intelligence for your business
Hire AI and Power Automate developers from our extensive talent pool and start your trial.
Microsoft Power Platform Components
- Microsoft Forms: Used to collect data from users.
- Power Automate: Automates the workflow from form submission to document generation and distribution.
- SharePoint: Stores the data and documents generated.
- Word (Office 365): Generates a structured document based on form data.
- Outlook (Office 365): Sends notifications.
- OneDrive: Stores Images.
Scenario Overview
An automated solution where
- A Microsoft Form collects data, including optional supporting and additional images.
- Upon submission, a Power Automate flow triggers to process the data.
- The flow creates an item in a SharePoint list and populates a Word document with the form data.
- The Word document is converted to a PDF.
- The PDF is attached to the SharePoint list item and emailed to the organization's superiors.
Detailed Implementation
1. Creating the Microsoft Form:
The first step involves creating a Microsoft Form to collect the necessary data. The form includes fields for:
- Basic information (name, department, purpose etc.)
- Supporting images (optional) with limitations of a number of images.
- Additional images (optional)
- The form is designed to be user-friendly, ensuring that all required data is collected accurately.
2. Setting Up SharePoint:
Next, a SharePoint list is created to store the form data. The list structure mirrors the fields in the Microsoft Form, ensuring a direct mapping of form responses to SharePoint columns.
Steps to set up SharePoint:
- Creating a new SharePoint site or using an existing one.
- Setting up a new list with columns that match the form fields.
- Creating a document library to store the generated Word documents.
3. Creating the Word Template:
Using Word Online, a document template is created. The template includes placeholders for dynamic data insertion, which will be filled with the form responses. This ensures the final document is consistent and professionally formatted.
Key steps include:
- Designing the document layout with placeholders for form data.
- Saving the template in a location accessible by Power Automate.
4. Building the Power Automate Flow:
- The Power Automate flow orchestrates the entire process. Here's a detailed breakdown of each step in the flow:
- Triggering the Flow: The flow begins with a trigger activated by a new form submission. This ensures the automation starts immediately upon form completion.
- Retrieving Form Data: The flow uses the "Get response details" action to fetch the form data. This data is then used in subsequent steps.
- Creating the SharePoint Item: The flow creates a new item in the SharePoint list using the form data. This item serves as the primary record for the submission.
- Populating the Word Template: The "Populate a Microsoft Word template" action fills the placeholders in the Word document with the form data. This ensures the document contains all the relevant information. This document must be less than 10 mb as it is the limitation of power automate.
- Adding Images to the Document: If the form includes images, they are inserted into the Word document at designated placeholders. This step ensures the document is comprehensive and includes all necessary visual information.
- Converting Word to PDF: The populated Word document is converted to PDF using the "Convert Word Document to PDF" action. This makes the document easily shareable and ensures it maintains its formatting.
- Uploading PDF to SharePoint: The flow uploads the PDF to the SharePoint document library, ensuring it is securely stored and easily accessible.
- Updating the SharePoint Item: The SharePoint item is updated to include a link to the PDF document. This provides an easy reference for stakeholders.
- Sending Email Notifications: The final step involves sending an email to relevant stakeholders, attaching the PDF document and providing a link to the SharePoint item. This ensures all necessary parties are informed and have access to the document.
Testing and Validation
Testing is a crucial phase to ensure the flow works as expected. This involves:
- Submitting test forms with varying data (with and without images).
- Verifying that the SharePoint list items are created correctly.
- Ensuring the Word documents are populated accurately.
- Confirming the PDF conversion and upload processes.
- Checking the email notifications for accuracy and completeness.
Conclusion
By integrating Microsoft Forms, Power Automate, SharePoint, and Word, we created a robust automated workflow that streamlines data collection, document generation, and distribution processes. This automation not only saves time but also enhances accuracy and efficiency. Leveraging the capabilities of the Microsoft Power Platform, organizations can transform their manual processes into efficient, automated workflows, driving productivity and ensuring consistency in their operations.
Future Enhancements
Looking ahead, the solution can be expanded to include more advanced features such as:
- Integration with Microsoft Teams for real-time notifications and collaboration.
- Using Power BI for analytics and reporting on form submissions and document generation.
- Implementing AI capabilities in Power Automate to further enhance data processing and decision-making.
The possibilities are vast, and the Microsoft Power Platform offers a comprehensive suite of tools to support these advancements, enabling organizations to optimize and innovate their workflows continually.
Ready to enhance your workflows with seamless automation? Hire our expert Power Automate developers today and transform your business processes for greater efficiency and productivity. Contact us now to get started!